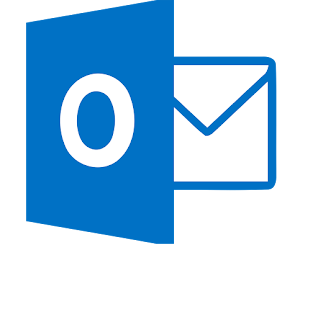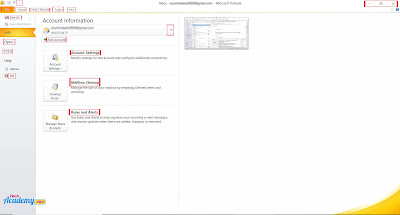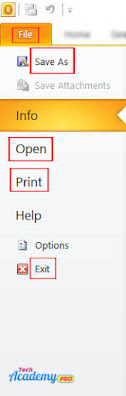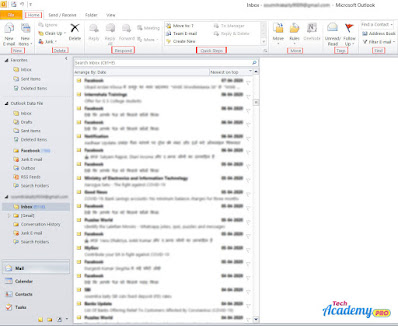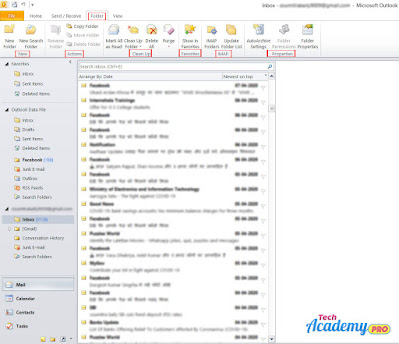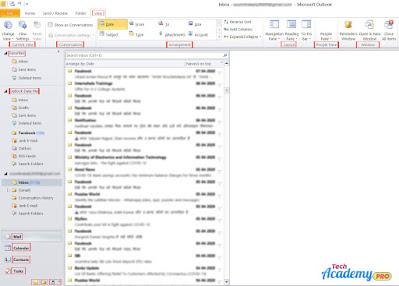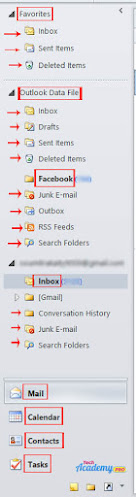Know the Working of Ms Outlook in Detail in Hindi?
MICROSOFT OUTLOOK
माइक्रोसॉफ्ट आउटलुक आपके Mail Account को व्यवस्थित रखने की सुविधा प्रदान करता है इसमे आप आने वाले Messages को स्वचालित और मैन्युअल रूप से व्यवस्थित कर सकते है आप इसमे Message भेजने से पहले Spelling और Grammer Mistake को ठीक कर सकते है।
Exit:– इसके द्वारा प्रोग्राम को बंद कर सकते हैं। इसकी Shortcut key alt +F4 है।
Server:- माइक्रोसॉफ्ट आउटलुक में इस ऑप्शन का प्रयोग करके हम कोई भी न्यू ईमेल को अपने inbox में स्टोर कर सकते हैं अगर कोई ईमेल डाउनलोड कर रहे है तो उस पर समस्या आ सकते है server slow होने के कराण ईमेल सेंड करने में भी porblems समस्या जाती हैं. इसलिए सही server चुनना बहुत इम्पोर्टेन्ट होता हैं। सर्वर के भी विभिन्न प्रकार पाए जाते है जिसकी सहायता से हम ईमेल को सरल तरीक़े से भेज सकते हैं।
Preferences:- माइक्रोसॉफ्ट आउटलुक में इस ऑप्शन का प्रयोग करके हम inbox के ईमेल को बिना इंटरनेट के जरिये भी देख सकते है work offline पर देख सकते हैं। work offline पर बिना किसी रुकावट के आप अपना कार्य सरलतापूर्वक कर सकते हैं।
माइक्रोसॉफ्ट आउटलुक की कार्य प्रणाली
FILE MENU
इस मेन्यु की सहायता से फाईल से संबंधित कार्य को किया जाता है। इसके अंदर सोलह आॅप्शन होते है। जिनका प्रयोग फाईल मे किया जाता है। इसकी shortcut key alt+ F होती है।
New:– इस ऑप्शन का प्रयोग नयी फाइल बनाने के लिए किया जाता है। इसकी shortcut key Ctrl+N होती है। New पर क्लिक करने पर New Document आ जाता है|
Open:– इस Option का प्रयोग पुरानी फाइलो को या पहले से Save फाइलों को Open (खोलने) करने के लिए किया जाता हैं | इसकी shortcut key Ctrl+O होती है। यानि जो फ़ाइल आपने पहले किसी नाम से बना रखी है। उस फ़ाइल को दोबारा खोलने के लिए इस आप्शन पर click करने से नीचे दिखाया गया डायलॉग बॉक्स ओपन हो जायेगा।
Save:– इस Option का प्रयोग Current File को Save (सुरक्षित) करने के लिए किया जाता हैं | इसकी shortcut key Ctrl+S है स्टैर्डड टूलवार की सहायता से भी डाक्यूमेंट को सेव किया जा सकता है। इसमें save in option होता हैं जिसमे आप फाईल को कहाॅ पर सेव करना हैं यह सेट कर सकते हैं और फाईल बाॅक्स में फाईल का नाम दे कर सेव बटन पर क्लिक करते है। जिसेस फाईल सेव हो जाती है।
Save as:– इस Option का प्रयोग Save की गयी File को दूसरे नाम से किसी दूसरी ड्राइव में Save करने के लिए किया जाता हैं | इसकी shortcut key F12 है जो महत्वपूर्ण डाक्यूमेंट होते है उनको हमेशा Save as करना चाहिये । यह एक सुरक्षा टूल है।
Print:– इसकी सहायता से डाक्यूमेंट का प्रिंट आउट निकाला जाता है। इसमे कई आॅप्शन होते है। जिनसे विभिन्न प्रकार से प्रिंट निकाला जा सकता है। इस डायलाॅग बाक्स में प्रिंटर का नाम page range, Number of copies , print What आदि को सेट करते है। ok पर क्लिक करके प्रिंट निकाल सकते है।
Close:– इससे वर्तमान में खुले हुये डाक्यूमेंट को बंद किया जाता है।
Close:– इससे वर्तमान में खुले हुये डाक्यूमेंट को बंद किया जाता है।
Exit:– इसके द्वारा प्रोग्राम को बंद कर सकते हैं। इसकी Shortcut key alt +F4 है।
HOME TAB
New E-Mail:- माइक्रोसॉफ्ट आउटलुक में इस ऑप्शन का प्रयोग नई ई-मेल बनाने के लिए उपयोग किया जाता हैं। इस ग्रुप्स के अंदर Advance फीचर्स पाए जाते हैं जिसके अंदर बहुत सारे ऑप्शन होते है जिसकी सहायता से हम न्यू ई-मेल बनाये जाते हैं।
Delete:- माइक्रोसॉफ्ट आउटलुक में इस ऑप्शन का प्रयोग नई ई-मेल को एक साथ delete किया जा सकता है तथा जो न्यू ई-मेल बनाये गए थे. उनको भी हम clean करके न्यू E-Mail क्रिएट कर सकते हैं। इस ऑप्शन का प्रयोग करके कोई भी ना उपयोग (Junk) करने वाले ई-मेल को भी block कर देता हैं। इस ग्रुप्स की सहायता से आपके Gmail में जितनी email हैं उनको एक साथ delete करके आप सिर्फ महत्वपूर्ण ईमेल को रख सकते हैं।
Respond:- माइक्रोसॉफ्ट आउटलुक में इस ऑप्शन का प्रयोग करके हम कोई भी ईमेल को reply कर सकते हैं. साथ ही Reply To All एक साथ कई ईमेल को एक साथ रिप्लाई कर सकते हैं। कोई भी ईमेल हो या खुद ने तैयार किये गए ईमेल को भी हम नई फीचर्स के साथ एक साथ Forward कर सकते हैं एक ही ईमेल को बार-बार forward करने की जरूरत नहीं पड़ती हैं।
Quick Steps:- इस ग्रुप्स का उपयोग करके हम आपने कार्यों को आसान तरीकों से और quickly कर सकते हैं जिससे समय की बचत होती है उससे हज़ारों ईमेल एक साथ बनाये जा सकते हैं तथा भेज भी सकते हैं। साथ ही सभी कार्यों को बहुत जल्द किया जा सकता है इस ग्रुप्स की help के बिना कोई भी काम आसानी से पूरा नही कर सकते हैं।
Move:- माइक्रोसॉफ्ट आउटलुक में इस ऑप्शन का प्रयोग करके हम कोई भी ईमेल को हम Move कर सकते हैं जैसे कोई फाइल या फ़ोल्डर्स को Move किया जा सकता हैं. साथ ही उन्हें Rule में क्रिएट किया जा सकता हैं. इनके अंदर कई फीचर्स होते है जिसके जरिये ईमेल को आसानी से मैनेजमेंट किया जा सकता हैं।
Tags:- इस ग्रुप्स का उपयोग करके हम कोई भी न्यू ई-मेल आया हो आपके inbox पर तो उसे बिना read किये Follow Up करके उन्हें unread करने के बाद हम उस ईमेल को पढ़ सकते है बिना किसी search किये हुए तुरंत पढ़कर उसे व्यक्ति को तुरंत ईमेल कर सकते हैं।
Find:- माइक्रोसॉफ्ट आउटलुक में इस ऑप्शन का प्रयोग करके हम कोई भी ईमेल को Find करना पड़ता हैं इसके लिए इस ऑप्शन का निर्माण किया गया है ताकि जो यूजर हो उसे ईमेल प्राप्त करने के बाद या भेजने के बाद उन्हें फाइंड करके अपनी समय की करके कम समय में ज्यादा ईमेल का reply कर सकते हैं बिना किसी रुकावट के हम अपना कार्य लगातर कर सकते हैं।
SEND/RECEIVE TAB
Send/Receive:- माइक्रोसॉफ्ट आउटलुक में इस ऑप्शन का प्रयोग करके हम किसी भी ईमेल को सेंड या रिसीव कर सकते है इस ऑप्शन की मदद से हम inbox में पड़े ईमेल को आसानी से अपने अकॉर्डिंग सेंड या रिसीव कर सकता है क्योंकि उन सब Mail की समय को घटा या बढ़ा जा सकता हैं।
Download:- माइक्रोसॉफ्ट आउटलुक में इस ऑप्शन का प्रयोग करके हम कोई भी ईमेल को Download कर सकते हैं अगर आपके पास ज्यादा डेटा नहीं है तो उस समय चल रहे डाउनलोड को cancel करके आप सिर्फ ओर सिर्फ उस ईमेल के Headers को डाउनलोड करके आप अपनी डाटा को सेव कर सकते हैं. उसके उपरान्त आपके पास पर्याप्त मात्रा में इंटरनेट हो तो उस वक़्त आप उस Header पर click करके उन ईमेल को आप डाउनलोड कर सकते हैं।
Server:- माइक्रोसॉफ्ट आउटलुक में इस ऑप्शन का प्रयोग करके हम कोई भी न्यू ईमेल को अपने inbox में स्टोर कर सकते हैं अगर कोई ईमेल डाउनलोड कर रहे है तो उस पर समस्या आ सकते है server slow होने के कराण ईमेल सेंड करने में भी porblems समस्या जाती हैं. इसलिए सही server चुनना बहुत इम्पोर्टेन्ट होता हैं। सर्वर के भी विभिन्न प्रकार पाए जाते है जिसकी सहायता से हम ईमेल को सरल तरीक़े से भेज सकते हैं।
Preferences:- माइक्रोसॉफ्ट आउटलुक में इस ऑप्शन का प्रयोग करके हम inbox के ईमेल को बिना इंटरनेट के जरिये भी देख सकते है work offline पर देख सकते हैं। work offline पर बिना किसी रुकावट के आप अपना कार्य सरलतापूर्वक कर सकते हैं।
NEW FOLDER
New Folder:- माइक्रोसॉफ्ट आउटलुक में इस ऑप्शन का प्रयोग करके हम न्यू फोल्डर बना सकते हैं जिसकी सहायता से आप जो भी महत्वपूर्ण ईमेल होते हैं उन्हें आप उस फोल्डर में संरक्षित कर सकते हैं फिर उस फोल्डर में क्लिक करके उस ईमेल को सर्च करने पर आप आसानी से उस पर अपना कार्य कर सकते हैं।
Actions:- माइक्रोसॉफ्ट आउटलुक में इस ऑप्शन का प्रयोग करके हम ईमेल का नाम चेंज करके Rename कर सकता हैं साथ ही उस ईमेल को हम Copy, Delete तथा Move भी कर सकते है किसी दूसरे फोल्डर में ट्रांसफर कर सकते हैं।
Clean Up:- माइक्रोसॉफ्ट आउटलुक में इस ऑप्शन का प्रयोग करके हम जितनी भी ईमेल है उनको एक साथ clean कर सकते है साथ ही सबको एक साथ डिलीट भी कर सकते हैं। अगर कोई ईमेल नहीं पढ़े तो उसे भी Read कर सकते है और Purge भी कर सकते हैं।
Favorites:- माइक्रोसॉफ्ट आउटलुक में इस ऑप्शन का प्रयोग करके हम ईमेल को “Show In Favorite” पर क्लिक हम सारी ईमेल को आसानी से show कर सकते हैं।
Imap:- कंप्यूटिंग में, IMAP ईमेल सर्वर से TCP/IP कनेक्शन के माध्यम से ई-मेल की पुनः प्राप्ति और भंडारण के लिए प्रयोग किया जाने वाला प्रोटोकॉल है| यह OSI मॉडल के अनुसार एप्लीकेशन लेयर प्रोटोकॉल है|
Properties:- माइक्रोसॉफ्ट आउटलुक में इस ऑप्शन का प्रयोग करके हम किसी भी फोल्डर की Properties की जांच कर सकते है साथ ही “Auto Archive Setting” की सहायता से हम ईमेल को कस्टमाइज कर सकते हैं।
VIEW TAB
View:- इस ग्रुप्स का प्रयोग करके हम ईमेल की current view ले सकते हैं साथ ही view setting में जाकर view की सेटिंग को बदल सकते हैं जो फीचर्स हमें चाहिए उसकी सेटिंग को change करके उपयोग में लाया जा सकता हैं।
Conversations:- इस ग्रुप्स का प्रयोग करके हम ईमेल के साथ संवाद कर सकते हैं साथ ही setting के जरिये “Voice Record ” फीचर्स को add करते हुए अब ईमेल को टाइप करने की जरूरत नहीं पड़ता हैं।
Arrangement:- इस ग्रुप्स का प्रयोग करके हम माइक्रोसॉफ्ट आउटलुक में सभी ईमेल को सुव्यवस्थित कर रख सकते हैं इनके कई advance फीचर्स पाए जाते हैं।
Layout:- इस ग्रुप्स का प्रयोग करके हम माइक्रोसॉफ्ट आउटलुक में लेआउट को सेट कर सकते है। लेआउट की मदद से ईमेल की लेआउट की सेटिंग कर सकते हैं।
People Pane:- इस ग्रुप्स का प्रयोग करके हम ईमेल को पब्लिक क़र देता हैं जिसके कराण सभी व्यक्ति को अपना ईमेल पहुंच सके साथ ही इनके बहुत सारे ऑप्शन add हैं जिसकी सहायता से हम Gmail को कस्टमाइज कर सकते हैं।
Window:- इस ग्रुप्स का प्रयोग करके हम “open in new window” की सहायता से हम न्यू ईमेल को सर्च कर सकते हैं तथा open भी कर सकते हैं। अगर आपके inbox में ईमेल हो उसे समय पर Reminder लगा सकते हो उसके साथ ही एक ऑप्शन भी add हुआ है उसकी सहायता से हम ईमेल को closed भी कर सकते है।
FAVORITES TAB
Favorites:- माइक्रोसॉफ्ट आउटलुक में इस ग्रुप्स के अंदर कई Advance फ़ीचर्स पाए जाते हैं जैसे- Inbox , Drafts, Sent Item and Delete Items इन ऑप्शन की मदद से ईमेल को क्रिएट किया जा सकता हैं व उन्हें आसानी से read भी कर सकते हैं।
Outlook Data Files:- इस ग्रुप्स की सहायता से हम ईमेल को Define कर सकता हैं कौन कैसा ओर किसके जरिये ईमेल आया है इस फ़ोल्डर्स पर सब पदर्शित होते है इन फ़ोल्डर्स निम्रलिखित हैं:- Junk E-Mail, Outlook, Rss Feeds और Search folders इन फ़ोल्डरों के अलावा इसके अंदर आप अपने हिसाब से एक नई फ़ोल्डर्स का निर्माण कर सकते हैं. जिसकी सहायता से ईमेल को आसानी से चेक किया जा सकता हैं। आउटलुक डाटा फाइल्स के अंदर कुछ अन्य Advance फीचर्स पाए जाते हैं।
Mail:- माइक्रोसॉफ्ट आउटलुक में इस ग्रुप्स का इस्तेमाल करके हम नई ईमेल को बना सकते है साथ ही इसके कुछ advance फ़ीचर्स के कारण यहां से ही भेज सकते हैं। ईमेल की सेटिंग को खुद से कस्टमाइज किया जा सकता हैं।
Outlook Data Files:- इस ग्रुप्स की सहायता से हम ईमेल को Define कर सकता हैं कौन कैसा ओर किसके जरिये ईमेल आया है इस फ़ोल्डर्स पर सब पदर्शित होते है इन फ़ोल्डर्स निम्रलिखित हैं:- Junk E-Mail, Outlook, Rss Feeds और Search folders इन फ़ोल्डरों के अलावा इसके अंदर आप अपने हिसाब से एक नई फ़ोल्डर्स का निर्माण कर सकते हैं. जिसकी सहायता से ईमेल को आसानी से चेक किया जा सकता हैं। आउटलुक डाटा फाइल्स के अंदर कुछ अन्य Advance फीचर्स पाए जाते हैं।
Mail:- माइक्रोसॉफ्ट आउटलुक में इस ग्रुप्स का इस्तेमाल करके हम नई ईमेल को बना सकते है साथ ही इसके कुछ advance फ़ीचर्स के कारण यहां से ही भेज सकते हैं। ईमेल की सेटिंग को खुद से कस्टमाइज किया जा सकता हैं।
Calender:- माइक्रोसॉफ्ट आउटलुक में इस ग्रुप्स का प्रयोग करके हम कार्यों को किस प्रकार करना है; कैसे करना है; कब करना है; कोनसे समय पर करना चाहिए; कोनसे date पर कोनसा ईमेल भेजना हैं ये सारा event कैलेंडर के जरिये होता हैं जो हमे पल पल की इवेंट को याद दिलाता है कि कोनसे समय में किस ईमेल को reply करना हैं।
Contacts:- इस ऑप्शन का प्रयोग करके हम अपने कार्य को मैनेजमेन्ट किया जा सकता हैं तथा किसी भी व्यक्ति को अपना ईमेल भेजना हो तो इस ऑप्शन की सहायता से Contacts को create करके उस व्यक्ति को हम आसानी से भेज सकते हैं।
Tasks:- इस ऑप्शन का use करके हम जो unread किये गए ईमेल को read करके अपना tasks को पूरा कर सकते हैं साथ ही इसके साथ कई नई फ़ीचर्स Add हुए है जो Task को पूरा करने में हमारी सहायता करता हैं।
Contacts:- इस ऑप्शन का प्रयोग करके हम अपने कार्य को मैनेजमेन्ट किया जा सकता हैं तथा किसी भी व्यक्ति को अपना ईमेल भेजना हो तो इस ऑप्शन की सहायता से Contacts को create करके उस व्यक्ति को हम आसानी से भेज सकते हैं।
Tasks:- इस ऑप्शन का use करके हम जो unread किये गए ईमेल को read करके अपना tasks को पूरा कर सकते हैं साथ ही इसके साथ कई नई फ़ीचर्स Add हुए है जो Task को पूरा करने में हमारी सहायता करता हैं।