What Is Microsoft Dos Command System in Hindi? जानिए MS-DOS के Commands कौन कौन से है? कैसे उपयोग किया जाता है उदहारण के साथ समझिये
Microsoft Disk Operating System
Command Prompt
MS DOS का पूरा नाम Microsoft Disk Operating system है। डॉस (DOS) एक ऑपरेटिंग सिस्टम है । किसी कम्प्यूटर सिस्टम के सरल कार्यों को करने के लिए यह एक महत्त्वपूर्ण सॉफ्टवेयर है । इसका पूरा नाम डिस्क ऑपरेटिंग सिस्टम (Disk Operating System) है ।

यह ऑपरेटिंग सिस्टम उपभोक्त्ता और कम्प्यूटर सिस्टम के बीच माध्यम का काम करता है । MS DOS एक Character User Interface Operating System (CUI) है।सन 1984 में इनटेल 80286 प्रोसेसर युक्त माईक्रो कम्प्यूटर विकसित किये गये तब इनमें MS DOS 3.0 और MS DOS 4.0 version का विकास किया गया ।
MS DOS का पूरा नाम Microsoft Disk Operating system है। MS DOS एक Character User Interface Operating System (CUI) है। सन 1984 में इनटेल 80286 प्रोसेसर युक्त माईक्रो कम्प्यूटर विकसित किये गये तब इनमें MS DOS 3.0 और MS DOS 4.0 version का विकास किया गया ।
बहुत कम लोग ही जानने की कोशिश करते हैं की MS-DOS क्या है? वैसे जो स्कूल,कॉलेज या फिर इंस्टिट्यूट में पढ़ते हैं उन्हें
MS-DOS क्या है ?
डॉस (DOS) एक ऑपरेटिंग सिस्टम है । किसी कम्प्यूटर सिस्टम के सरल कार्यों को करने के लिए यह एक महत्त्वपूर्ण सॉफ्टवेयर है । इसका पूरा नाम डिस्क ऑपरेटिंग सिस्टम (Disk Operating System) है ।
यह ऑपरेटिंग सिस्टम उपभोक्त्ता और कम्प्यूटर सिस्टम के बीच माध्यम का काम करता है ।इस ऑपरेटिंग सिस्टम के जरिये कम्प्यूटर को चलाने से पहले ऑपरेटिंग सिस्टम को मेमोरी में लोड करना आवश्यक है ।
डॉस हार्डवेयर और सॉफ्टवेयर के बीच एक माध्यम का कार्य करता है । यह उन कमाण्डों को परिवर्तित करता है जो की-बोर्ड की मदद से ऐसी भाषा डाली जाती हैं जिन्हें कम्प्यूटर आसानी से समझ सके । इसे डिस्क पर स्टोर किया जाता है और यह आपकी हार्ड डिस्क से में मेमोरी में लोड किया जाता है ।
आप विशेष कमाण्डों के प्रयोग से निम्नलिखित कार्यों को कर सकते हैं:-
- फाइल को बनाना या मिटाना और फाइल के नामों को बदलना ।
- आप स्टोर की गई फाइलों की सूचि देख सकते हैं ।
- आप हार्डवेयर को दो भागों में बाँट सकते हो ।
- नई फ्लॉपी डिस्क को फॉरमेट कर सकते हो ।
- आप हार्ड डिस्क से फ्लॉपी में और फ्लॉपी डिस्क से हार्ड डिस्क में बैकअप ले सकते हैं ।
वे कार्य जो डॉस स्वतः करता है:-
- यह हार्डवेयर जैसे की सी. पी. यू. और मेमोरी को नियंत्रण करता है ।
- यह वायरस को ढूँढ निकालता है ।
- यह विभिन्न प्रोग्रोमों में मेमोरी का आबंटन करता है ।
- यह कम्प्यूटर से जुड़े अन्य उपकरणों को नियंत्रित करता है ।
- यह की-बोर्ड से सूचनाओं को लेता है और उन्हें मॉनीटर पर दिखाता है ।
MS-DOS Commands की परिभाषा
DOS Commands एमएस डॉस में उपलब्ध कमांड हैं जो ऑपरेटिंग सिस्टम और अन्य कमांड लाइन आधारित सॉफ्टवेयर के साथ interact करने के लिए उपयोग किए जाते हैं. विंडोज का ठीक उल्टा, डॉस कमांड Primary तरीका है जिसमें आप ऑपरेटिंग सिस्टम का उपयोग करते हैं।
MS-DOS Commands के प्रकार
माइक्रोसॉफ्ट डिस्क ऑपरेटिंग सिस्टम के अंदर काम करने के लिए बहुत सारे कमांड्स होते हैं. MS DOS commands को मुख्य रूप से 2 भागों में बांटा गया है-
MS-DOS Internal Commandsवैसे कमांड्स जो हमेशा MS-DOS में हमेशा system memory में होते हैं और command.com या cmd.exe से लोड होते हैं. Illustration ये बताता है की command.com के अंदर में जो commands होते हैं वो किस तरह एक हिस्सा हैं. हालाँकि external command में हर कमांड के अपनी अलग फाइल होती है।
MS-DOS External CommandsExternal commands वैसे commands होते हैं जो command.com के अंदर नहीं होते हैं. ये commands external इसीलिए कहे जाते हैं क्यों की असल में ये system memory में स्टोर नहीं होते हैं.External commands commonly ज्यादा प्रयोग नहीं किये जाते हैं. इसके हर command के लिए एक लगा फाइल होती है.जबकि internal command command.com फाइल के अंदर में होते है।
MS DOS Commands का उपयोग
01) Ping Troubleshoot Network/Internet Connection Issues यदि आप किसी वेबसाइट या अन्य नेटवर्क कनेक्शन से जुड़ी समस्याओं का अनुभव कर रहे हैं, तो Windows और अन्य ऑपरेटिंग सिस्टम में कुछ स्टैंडर्ड टूल हैं जिन्हे आप प्रॉब्लम की पहचान करने के लिए उपयोग कर सकते हैं।सबसे पहले, अगर आप नेटवर्किंग के प्रॉब्लम का सामना कर रहे हैं और आपका कंप्यूटर नेटवर्क में अन्य कंप्यूटर से कनेक्ट नहीं हो रहा हैं, तो इसका पता लगाने के लिए ping कमांड का उपयोग करें। इससे यह कंप्यूटर नेटवर्क में है या नहीं इस बात का पता लगा सकते हैं।
Syntax: ping ip address
Example: ping 192.168.1.1
इसके अलावा, यदि आप इंटरनेट कनेक्टिविटी में इश्यूज का सामना कर रहे हैं या आप कुछ वेबसाइट ओपन करने में असमर्थ हैं, तो आप उस वेबसाइट को भी पिंग कर सकते है.
02)आप क्या करेंगे जब आपको अपने पीसी के IP एड्रेस को देखना हैं। इसके लिए Control Panel या Network Places में जाने की जरूरत नहीं हैं, क्योकि इसके लिए ज्यादा समय लगता हैं।बस अपने कमांड प्रॉम्प्ट में ipconfig टाइप करें और एंटर करें। अब आप अपने पीसी का IP एड्रेस देख सकते हैं।
Ipconfig से कनेक्ट कई कमांड भी हैं, जैसे:-
यदि आपको इंटरनेट से कनेक्ट होने में प्रॉब्लम आ रहा हैं, तो अपने IP एड्रेस को renew करने के लिए नीचे दिए गए तीनों कमांड का उपयोग करें। यह प्रॉब्लम को सॉल्व कर सकता है।
Ipconfig /flushdns
यह कमांड आपके सिस्टम में DNS (Domain Name System) रिकॉर्ड को रिमूव करता है।
Ipconfig/release
यह आपके सिस्टम को असाइन IP एड्रेस को रिलीज़ या रिमूव करता है।
Ipconfig /renew
अंत में, इस कमांड से आपके पीसी को एक नया IP एड्रेस मिल जाएगा।
03) Sयदि आपके विंडोज पीसी के ऑपरेटिंग सिस्टम में कुछ प्रॉब्लम आ रहे हैं, तो यह शायद सिस्टम फाइल के मिसिंग होने या करप्ट होने के कारण हो सकता हैं।ऐसे समय अपने सिस्टम फाइल्स को चेक करने और इसके प्राब्लम को फिक्स करने के लिए sfc /scannow कमांड का उपयोग करें।लेकिन याद रखें कि इस कमांड को रन करने के लिए आपको कमांड प्रॉम्प्ट विंडो को Run as Administrator से रन करना होगा।याद रखें कि आपकी सिस्टम फ़ाइल को चेक करने और फिक्स करने के लिए लंबा समय लगेगा।
04) Chkdsk का मतलब हैं check disk यह आपके डिस्क ड्राइव को चेक करता हैं और एरर की जांच करता है।
उदाहरण के लिए, यदि आपको अपने D ड्राइव को एरर के लिए चेक करना हैं तो –
chkdsk D:
आप अपने अफेक्टेड डिस्क ड्राइव को रिपेयर भी कर सकते हैं इसके लिए आपको इस कमांड का उपयोग करना होगा-
chkdsk D: /f
लेकिन इसके लिए आपको अपने कमांड प्रॉम्प्ट विंडो को Run as Administrator से रन करना होगा।
4 टूल्स जो हार्ड ड्राइव्ह के विफलता कि भविष्यवाणी कर सकते है और उसे रोक सकते है.
05) Ttracert कमांड एक पैकेट के लिए एक डेस्टिनेशन तक पहुंचने वाले मार्ग का पता लगाता है और उस रास्ते पर प्रत्येक हॉप के बारे में आपको जानकारी दिखाता है।यह कमांड एक वेबसाइट या आईपी के किसी विशिष्ट सर्वर पर पैकेट के मार्ग का पता लगाएगा।
Syntax: tacert IP Address
tacert domain name
उदाहरण के लिए, यदि आप tracert itkhoj.com रन करते हैं, तो आपको पैकेट प्रत्येक सर्वर तक पहुंचने के अपने रास्ते पर किस नोट के साथ इंटरैक्ट होता हैं यह दिखाई देगा।
यदि आपको किसी वेबसाइट से कनेक्ट होने में समस्याएं आ रही हैं, तो tracert आपको बता सकता है कि समस्या कहाँ हो रही है।
06) इस कमांड का उपयोग, आपका कंप्यूटर अन्य कंप्यूटरों या नेटवर्क डिवाइसेस के साथ कैसे कम्युनिकेट कर रहा है, इस बारे में बहुत डिटेल्स इनफॉर्मेशन डिस्प्ले करने के लिए किया जाता है।विशेष रूप से, netstat कमांड आपको नेटवर्क कनेक्शन, ओवरआल और प्रोटोकॉल- स्पेसिफिक नेटवर्किंग स्टेटिस्टिक्स के बारे में जानकारी दिखा सकता है।
इसके साथ ही यह और भी बहुत कुछ बताता हैं, जो सभी कुछ नेटवर्किंग प्राब्लम को सॉल्व करने में मदद कर सकते हैं।यह नेटवर्क से कनेक्ट सभी डिवाइसेस की लिस्ट डिस्प्ले करता हैं और साथ में एक्टिव कनेक्शन और ओपन पोर्ट भी।netstat के सबसे दिलचस्प उदाहरणों में से एक है netstat -an, जो आपके कंप्यूटर पर सभी ओपन नेटवर्क कनेक्शनों की एक लिस्ट डिस्प्ले करता हैं जिसके साथ ही डिस्पले करता हैं की वे कौनसे पोर्ट का उपयोग कर रहे हैं और वे किस IP एड्रेस से कनेक्ट हैं।
07) क्या आपको अपने पीस के हार्डवेयर के बारें में डिटेल्स जानना हैं? तो कमांड प्रॉम्प्ट में SystemInfo कमांड टाइप करें।अब आपके सामाने आपके पीसी में कौनसा प्रोसेसर लगा हैं, रैम कितीनी हैं, BIOS का वर्जन कौनसा हैं आदि जानकारी आ जाएगी।आपके सिस्टम के हार्डवेयर और सॉफ्टवेयर की सभी जानकारी के बारे में पता लगाएं पीसी और स्मार्टफ़ोन के हार्डवेयर के बारे में जानना उतना मुश्किल नहीं है जितना कि आप सोचते हैं.
08) MS-DOS की taskkill कमांड रन रह हो रही किसी भी प्रोसेस को kill या terminates करने के लिए इस्तेमाल किया जाता हैं। यह बहुत उपयोगी हैं, जब कोई प्रोग्राम फ्रिज हो जाता हैं या वह रिस्पॉंड नहीं करता। ऐसे समय इस कमांड से उस प्रोग्राम को फोर्स क्लोज किया जा सकता हैं।
हम में से अधिकांश यूर्ज इस काम के लिए task manager का उपयोग करते हैं। लेकिन यदि task manager से भी कोई प्रोसेस क्लोज नहीं हो रही हैं, तो इस कमांड का उपयोग करें।इस कमांड से आप एक साथ कई प्रोसेसेस को kill कर सकते हैं।
उदाहरण- यदि आपका Firefox रिस्पॉंड नहीं कर रहा हैं, तब उसे फोर्स क्लोज करने के लिए इस कमांड का उपयोग करें।
taskkill /f /im firefox.exe
इस कमांड में /f ऑप्शन ऐप को फोर्स स्टॉप करता हैं और /im ऑप्शन firefox.exe प्रोग्राम को सर्च करता हैं।
Firefox का सबसे आसान और सुरक्षित टूल – ब्राउज़र से 1 GB फ़ाइल्स को भेजने का है।
09)जब आपके पीसी पर कुछ प्रोसेस चल रही हैं या वह अपडेट हो रहा हैं और ऐसे समय आपको बाहर जाना हैं, तो आप इस कमांड से अपने पीसी को आटोमेटिक शटडाउन कर सकते हैं।
shutdown कमांड से आप अपने पीसी को रिस्टार्ट या शटडाउन करने के लिए टाइमर लगा सकते हैं।
उदाहरण के लिए यदि आपको 1 घंटे के बाद पीसी को शटडाउन करना हैं, तो यह कमांड टाइप करें –
shutdown -s -t 3600
1 घंटे के बाद रिस्टार्ट करने के लिए
shutdown -r -t 3600
सबसे आसान तरीका रिमोटली किसी नेटवर्क विंडोज कंप्यूटर को शटडाउन या रिस्टार्ट करने का
विंडोज 8 में डेस्क टॉप पर Shut Down और Restart बटन तैयार करें।
10) Cशायद, यह आपके कंप्यूटर में जमा हुए जंक फ़ाइलों को साफ करने का सबसे आसान तरीका हैं। बस कमांड प्रॉम्प्ट में cleanmgr टाइप करें और यह डिस्क क्लीनअप युटिलिटी को ओपन करता है।
11) Fइस कमांड का उपयोग करके सभी शेयर किए गए फ़ोल्डर और डिवाइस का ट्रैक रख सकते हैं। आप यहां से आसानी से अपने कंप्यूटर पर शेयरिंग को कंट्रोल कर सकते हैं.
12) Mआपके कंप्यूटर सिस्टम की पूरी जानकारी देखने का यह सबसे आसान तरीका। यहां आप अपने कंप्यूटर के हार्डवेयर और सॉफ्टवेयर बारे में जान सकते हैं।
MS-DOS Commands
हम जानते है कि,कंप्यूटर ऑपरेटिंग सिस्टम कि उपस्थिति में ही कार्य करता है। MS-DOS एक ऑपरेटिंग सिस्टम है जो कंप्यूटर का संचालन करता है। जब कोई ऑपरेटिंग सिस्टम कंप्यूटर का संचालन करता है तो यह यूजर तथा हार्डवेयर के बीच सम्बन्ध जोड़ने के लिए कमांड इन्टरप्रेटर के जरिये यूजर के लिए कमांड कि सुविधा प्रदान करता है। MS-DOS में भी यह सुविधा दो तरह के कमांड्स के द्धारा मिलती है जो कि निम्नलिखित है –
Internal Command:- यह कमांड्स DOS के साथ हमेशा मौजूद रहते है क्योकि यह कमांड बूटिंग के साथ ही स्वतः मेमोरी में स्टोर हो जाते है। यह भी COM प्रोग्राम FILE में संकलित होते है। इसलिए ये कमांड सदैव उपलब्ध होते है जब तक कि क्रियान्वित कर सकते है कुछ आन्तरिक कमांड्स के उदाहरण निम्नलिखित है –MD,CD,Copyइत्यादि।
External Command:- बाह्य कमांड्स ऐसे छोटे प्रोग्राम (Short Program) होते है जो Floppy Disk अथवा Hard Disk पर Store होते है एवं आवश्यकता पढने पर इन्हें Execute किया जा सकता है यह मेमोरी में Store होते है एवं क्रियान्वित होते है। बाह्य कमांड्स कि अपनी एक फाइल होती है जिसको क्रियान्वित करने से कमांड रन होती है।बाह्य कमांड्स (External Commands) के उदाहरण निम्न है – Format, Print, Backup, Help, Disk, Dos key, Tree इत्यादि।
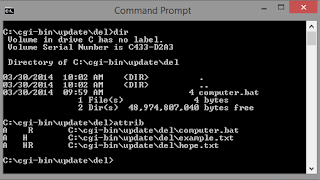
Internal Command
DIR COMMAND:- यह कमांड्स किसी डायरेक्ट्री में फाइल्स और सब-डायरेक्ट्री कि सूची प्रदर्शित करता है।
Syntax- C:>Dir
यदि किसी विशेष डायरेक्ट्री की फाइल कि सूची देखना चाहते है तो dir के साथ डायरेक्ट्री का नाम देते है।
Syntax- C:>Dir<Directory name>
Ex. – C:> Dir abc
MD COMMAND (Make Directory):- इस कमांड का उपयोग नयी डायरेक्ट्री बनाने के लिए किये जाता है।
Syntax- C:>MD<Directory name>
Ex. – C:> MD ABC
CD COMMAND (Change Directory):- इस कमांड का उपयोग डायरेक्ट्री को बदलने के लिए किया जाता है।
Syntax- C:>CD<DIR name>
Ex. – C:> CD ABC
CD..:- इस कमांड का उपयोग डायरेक्ट्री से बाहर जाने लिए किये जाता है।
Syntax- C:> <Dir name><command>
Ex. – C:> ABC>CD..
C:>
RD COMMAND (Remove Directory):- इस कमांड का उपयोग Disk में पहले से बनी हुई डायरेक्ट्री को remove करने के लिए किया जाता है।
Syntax- C:>RD<DIR name>
Ex. – C:> RD ABC
CLS (Clear Screen Command):- इस command के द्धारा Screen को Clear कर सकते है।
Syntax- C:>CLS
Ex.- C:>CLS
COPY COMMAND:- इस command के द्धारा हम किसी भी file कि duplicate file बना सकते है।
Syntax 1- C:>Copy<File Name><New Name>
Syntax 2- C:> Copy <PathFile Name><Target Drive>
Ex.- C:> COPY ABC XYZ.
Ex.- C:> COPY DELHI D:
DEL COMMAND (Delete Command):- इस कमांड का उपयोग File को disk से delete करने के लिए किया जाता है।
Syntax- C:>Del<DIR name>
Ex. – C:>Del ABC.txt
REN COMMAND (RENAME COMMAND):- इस कमांड का प्रयोग फाइल को रीनेम करने के लिए किया जाता है।
Syntax- C:>REN<Old File Name><New File Name>
Ex. – C:>REN ABC.txt XYZ.txt
COMMAND:- इस command का use हम File के टेक्स्ट को Screen पर देखने के लिए कर सकते है।
Syntax- C:>TYPE<DIR name>
Ex. – C:> RD ABC.txt
DATE COMMAND:- इस command के द्धारा हम Current date (MM-DD-YY) format में देख सकते है।
Syntax- C:>date
Ex. – C:>date
TIME COMMAND:- इस command के द्धारा हम Current time देख सकते है।
Syntax- C:>time
Ex. – C:>time
VER (VERSION):- इस command के द्धारा हम System में present disk operating system का version देख सकते है।
Syntax- C:>Ver
Ex.- C:>Ver
COPY CON COMMAND:- इस command का use file को create करने के लिए किया जाता है।
Saving file– file Ctrl+Z के द्धारा save कि जाती है।
Syntax- C:>Copy Con<File Name>
Ex.- C:> Copy Con ABC.txt
Hello world this is first file
^Z (Ctrl +Z)/F6 1 file copied
PATH COMMAND:- यह command Dos को यह बतलाता है कि किसी programs का पता लगाने के लिए इसे कौन सी directory search करना चाहिए।
Syntax- C:>PATH
Ex- C:>PATH
Changing The Drive:- किसी भी drive का नाम change करने के लिए उस drive का name colon के साथ enter किया जाता है।
Syntax- C:><Drive name>
Ex. – C:>A:
EXIT COMMAND:- इस command का use Dos prompt से बाहर आने के लिए किया जाता है।
Syntax- C:>Exit
Ex- C:>Exit
PROMPT COMMAND:- इस command के द्धारा हम Prompt change कर सकते है।
Syntax- C:>prompt_name
Ex. – C:> prompt_paragon
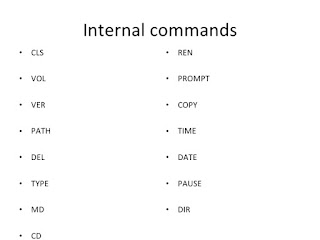
External Command
Label:- LABEL इस कमाॅड की सहायता से drive के label and serial number को देख सकते है। और बदल भी सकते हैं। Label की साईज windows xp में 11 कैरेक्टर और windows 7 में 32 कैरेक्टर हो सकती है। और इससे लेवल को delete भी कर सकते हैं।
Syntax- c:>LABEL <Drive Name>
Example- c:>LABEL A:
Tree:-Tree इस की सहायता से डायरेक्टरी एवं फाईल को Tree format में देख सकते है। फाईल को देखने के लिये स्विच/F का प्रयोग किया जाता है।
Syntax- c:>TREE / [Switch] [path]
Example- c:>TREE /F micro
Chkdsk:- CHKDSK का पूरा नाम Check Disk है इसकी सहायता से सेकेंडरी मेमोरी को चेक किया जाता है
Syntax- c:> CHKDSK <Drive Name>
Example- c:> CHKDSK D:
Append:- Append यह कमाॅड डाटा फाईल को पाथ प्रदान करता है। यह कमाॅड पाथ कमाॅड के समान कार्य करता है। इस कमाॅड की सहायता से तीन प्रमुूख कार्य किये जाते हैं। Data file का पाथ देख सकते हैं।पाथ तोड सकते हैं।पाथ को सेट कर सकते हैं।
पाथ देखना
c:>append
Path तोड़ने के लिए
c:>Append;
No Path
Path set करना
Syntax- Append=data file का पता; other data file address
c:>Append=c:micro;d:Soumitra
DiskCopy:- DiskCopyइस कमाॅड का प्रयोग floppy disk की काॅपी करने के लिये किया जाता है। क्येां कि अधिकांष floppy बारबार प्रयोग करने पर खराब हो जाती हैं। इसलिये एक से अधिक floppy की काॅपी होना जरूरी होता है।
Syntax- c:>Diskcopy <First Drive Name> <Second Drive Name>
Example- c:>DiskCopy A: A:
Enter Source Disk in drive A:
And press any key
Enter target Disk in Drive A :
And press any key
नोट- दोनों floppy की साईज एक समान होना चाहिये। जिस फ्लॉपी में कॉपी करना है वह format होना चाहिए कॉपी के बाद diskcomp command run करना चाहिए।
DiskComp:- DiskComp इस कमाॅड का प्रयोग दो floppy disk की आपस में तुलना करने के लिये किया जाता है। इस कमाॅड का प्रयोग diskcopy के बाद किया जाता है। इस से यह चेक किया जाता है कि कोई फाईल काॅपी करते समय छूटी तो नही है। यदि दोनों कि साईज बराबर है तो सही काॅपी हुई, यदि दोनों डिस्कों की साइज़ बरावर नही है तो सही काॅपीनही हुई है।
Syntax- c:>DiskComp<First Drive Name> <Second Drive Name>
Example- c:>diskcomp A: A:
SYS:- SYS इस कमाॅड का पूरा नाम system है। इस कमाॅड का प्रयोग bootable disk का निर्माण करने के लिये किया जाता है। इससे bootable file disk में काॅपी हो जाती हैं। Process complete होने के बाद system transferred message आता है जो यह दर्शाता है कि डिस्क bootable बन चुकी है। bootable disk से computer को चालू किया जा सकता है।
Syntax- C:>SYS A:
Example- C:>SYS A:
Help:- Help इस कमांड की सहायता से एम.एस.डॉस की कमांड की हेल्प देख सकते है
Syntax- c:>HELP <command Name>
Or
c:>Command Name /?
Example- C:>dir/?
Print:- Printइस कमाॅड की सहायता से एक या एक से अधिक फाइलो का प्रिंटआउट एक साथ निकाल सकते है। यह कमाॅड डाॅस के वर्जन 2.0 के बाद के वर्जन मे उपलब्ध है
Syntax- Print <file Name>
Example- C:>Print micro.txt
Doskey:- DOSKEYयह कमाॅड एक कैमरे की तरह होता है। यह कमाॅड डाॅस के वर्जन 5.0 से प्रारंभ होता है इस कमाॅड के बाद जो कमाॅड रन करते है। वह रिकार्ड होते जाते हैं। और उसे बाद में देखा जा सकता है। और उपयोग कर सकते हैं। रिकार्ड कमाॅड को देखने के लिये F7 का प्रयोग किया जाता है । और command history clear करने के लियेAlt+F7का प्रयोग करते है। UP And down Arrow की सहायता से कमाॅड को देखा जा सकता है।
Syntax- c:>DOSKEY
Example- C:>DOSKEY
Attribute:- Attributeइस कमाॅड की सहायता से फाईल और फोल्डर के attribute को देख सकते हैं। और बदल भी सकते हैं।फाईल और फोल्डर में चार प्रकार के attribute होते हैं।
Read:- इस attribute से फाईल और डायरेक्टरी को केवल रीड कर सकते हैं।
System Command:- इस attribute से फाईल और डायरेक्टरी को सिस्टम फाईल और डायरेक्टरी में बदला जा सकता हैं।
Archive Command:– नोट- “+” इस से attribute set कर सकते और “-“इस से attribute को हटाते हैं।
Syntax– ATTRIB +/- ATTRIBUTES [PATHFILE OR DIRECTORY NAME]
Backup Command:- इस कमाॅड से किसी भी डायरेक्टरी एवं फाईल का बेकप किसी दूसरी डिस्क मे लिया जा सकता है बेकप लेना इसलिये जरूरी होता है।क्योंकि कम्प्यूटर में बनी फाईल कई करणों से खराब भी हो सकती है यदि उस फाईल काबेकप लिया है तो उसे पुनः प्राप्त किया जा सकता है। फाईल को पुनः प्राप्त करने के लिये Restore Command का प्रयोग करना पडता है।
Syntax: – c:>Backup <source address> < destination disk or address>
Edit [pathfile name or new file name]
Example: – c:>backup c:micro A:
Edit Command:- इस कमाॅड से पहले से बनी फाईल मे सुधार कर सकते है।एवं नई फाईल का निर्माण भी कर सकते है।यह डाॅस का editor है। इसमें मीनू सिस्टम होता है। जिससे हम अपने कार्य को और असानी से पूरा कर सकते हैं। इसमें माउस का भी प्रयोग कर सकते हैं। Editor से बाहर निकलने के लिये फाईल मीनू के सब कमाॅड exit का प्रयोग करते हैं।
Syntax- c:micro>edit student
Example- c:micro>edit student
Move Command:- इस कमाॅड की सहायता से किसी भी फाईल को एक स्थान से दूसरे स्थान पर move कर सकते हैं। मूव होने के बाद 1 file moved message आता है।
Syntax- move <Source addressFile Name > <Destination Address>
Example- move d: computer e:
Format Command:- इस कमाॅड का प्रयोग डिस्क को format करने के लिये किया जाता है। इस कमाॅड को चलाते समय सावधानी रखनी चाहिये । इसके साथ इसके स्विच का भी प्रयोग कर सकते हैं। जिससे अलग अलग तरीके से formatting कर सकते है। इस कमाॅड का प्रयोग तब किया जाता है जब पूरी डिस्क के डाटा को एक साथ हटाना होता है। /Q इस स्विच का प्रयोग quick format करने के लिये किया जाता है।
Syntax- c:>FORMAT/ [SWITCH] Drive Name:
Example- c:>FORMAT /Q d:
Warning all data on non-removable disk
Drive d: will be Lost!
Proceed with format (Y/N)? _Y
Volume label (Enter for none)? _
Fdisk Command:- इस कमाॅड से डिस्क के पार्टीशन को delete किया जाता है और नये पार्टीशन को बनाया भी जा सकता है। इस कमाॅड को बहुत सावधानी एवं ध्यान र्पूवक चलाना चाहिये।डिस्क में तीन प्रकार के पार्टीशन होते है।
- Primary partition
- Extend partition
- Logical partition
Partition Delete करना:- पार्टिशन को delete करने के लिये सबसे पहले लाॅजिकल पार्टिशन डिलीट करते हैं। इसके बाद extended partition delete करते हैं। और अंत में primary partition delete करते हैं।
Logical>Extend Partition>primary Partition
Partition Create करना:- पार्टिशन को बनाने के लिये सबसे पहले primary partition create करते हैं। इसके बाद extended partition बनाते हैं। और अंत में लाॅजिकल पार्टिशन बनाते हैं।
Primary>extend>logical
C:>Fdsisk
Yes
1.Create Partition
2.Delete Partition
3.Display Partition
Choose any
Sort Command:- इस की सहायता से फाईल के मेटर को काॅलम के आधार पर sort कर सकते हैं। एवं sorted contains को देख सकते एवं नई फाईल में सेव कर सकते हैं।
Syntax- c:>Sort File Name
or
Sort filename>>new file Name
Example- c:>Sort computer