पेजमेकर टूल बॉक्स: PageMaker Tools क्या है? पेजमेकर सॉफ्टवेयर का उपयोग कैसे करते है? Adobe PageMaker के Toolbox के एक-एक Tools को जाने और जानिए PageMaker Tools का सम्पूर्ण उपयोग आसान भाषा में। Know all the Tools of PageMaker in Detail in Hindi?
एडोब पेजमेकर एक सॉफ्टवेयर प्रोग्राम है जिसका उपयोग ब्रोशर, फ़्लायर्स, न्यूज़लेटर्स, रिपोर्ट और कई अन्य व्यावसायिक-गुणवत्ता के दस्तावेज़ बनाने के लिए किया जाता है जो व्यवसाय या शैक्षिक उद्देश्यों के लिए उपयोग किए जाते हैं।

इसके पहले आप लोगो ने पेजमेकर क्या होता है यह तो आप जान गये, लेकिन इसका इस्तेमाल किस तरह से किया जाता है यह आप आगे जानेंगे:-
Starting A New Publication:- सबसे पहले डॉक्यूमेंट सेटअप का डायलॉग बॉक्स ओपन करे। इस डायलॉग बॉक्स में आपके डॉक्यूमेंट को प्रारम्भ करने का सेटअप किया जाता है। जिसके अनुसार New Document को ओपन किया जाता है। यह डायलॉग बॉक्स आप फाइल मेनू में डॉक्यूमेंट सेटअप से तथा शिफ्ट और कंट्रोल के साथ P बटन (Shift+Ctrl+P) दबाकर भी खोल सकते है। इस डायलॉग बॉक्स में नीचे दी गई सूचनाएं पहले से ही सेट होती है। जिन्हें आप अपनी जरुरत के अनुसार बदल सकते है।
Page Size:- इसमें डॉक्यूमेंट के पेज की साइज़ सेट की जाती है। आप इसमें अपने अनुसार पेज की लम्बाई-चौड़ाई सेट कर सकते है। यह पेज आयाम (Page Dimensions) इंचो में दिए होते है। लेकिन आप अपने अनुसार भी इसकी साइज़ चुन सकते है।

Orientation:- डॉक्यूमेंट का ओरिएंटेशन लंबा होता है। जिसे पोर्ट्रेट भी कहते है। इसमें चौड़ाई कम और ऊंचाई ज्यादा होती है। आपके द्वारा चुने गए Page Dimensions के अनुसार पेजमेकर इनमें से कोई ओरिएंटेशन खुद ही चुन लेता है। अगर आप चाहे तो उसे बदल भी सकते है।
Number Of Pages:- इसमें आप यह सिलेक्ट कर सकते है की डॉक्यूमेंट में कितने पेज होंगे। शुरू में उतने ही पेजों का डॉक्यूमेंट खोला जाता है। बाद में आप अपनी जरुरत के अनुसार पेज की संख्या बढ़ा भी सकते है घटा भी सकते है।
Starting Page Number:- इसमें यह बताया जाता है की पेज नंबर किस संख्या से शुरू किया जाएगा। अगर आप चाहते है की डॉक्यूमेंट के पहले पेज का नंबर 10 हो और दूसरे पेज का 9 तो आपको इसके बॉक्स में 10 इंटर करना चाहिए।
Margins:- इन टेक्स्ट बॉक्स में नए डाक्यूमेंट्स के चारों तरफ की मार्जिन सेट की जाती है। आप इन्हें अपने अनुसार बदल भी सकते है।
Options:- इसमें डाक्यूमेंट्स के बारे में दूसरे ऑप्शन्स को सेट कर सकते है। जैसे डॉक्यूमेंट को काग़ज़ के दोनों तरफ प्रिंट किया जाएगा या एक तरफ।
Printer:- इसमें आप अपने डॉक्यूमेंट के लिए उस प्रिंटर का नाम चुनते है जिस पर डॉक्यूमेंट को प्रिंट किया जाता है। यह प्रिंटर आपके कंप्यूटर में होना चाहिए। अगर आपके पास प्रिंटर नहीं है तो इस बॉक्स में Display On None शब्द दिखाई देगा।
फाइल मेन्यू
New (Ctrl+N):- इसका उपयोग नया Pagemaker file open करने के लिए होता है.New file open करने के लिए File Menu में New पर क्लिक करे, Document Setup Dialog box खुलेगा, जहाँ page size, dimensions, orientation इत्यादि option को select कर OK Button पर क्लिक करे।
Open (Ctrl+O):- इसका उपयोग पहले से save किये गए Publications / file को open करने के लिए होता है. आप file का original या copy को open कर सकते है.File openकरने के लिए, File Menu में Open पर क्लिक करे,Open Publications Dialog box खुलेगा. अपना file select करे तथा Open as से Original या Copy को select कर Open Button पर क्लिक करे।
Recent Publications:- यह फिलहाल में open किये गए publications को देखने तथा open करने के लिए होता है।
Close (Ctrl+W):- यह वर्तमान में खुले हुए publication को बंद करने के लिए होता है।
Save (Ctrl+S):- यह वर्तमान publication को save करने के लिए होता है.File को save करने के लिए, File Menu में Save पर क्लिक करे,Save Publication Dialog box खुलेगा.location को select करने के लिए Save in से location को select कर file name बदले तथा Save Button पर क्लिक करे।
Save As (Shift+Ctrl+S):- वर्तमान save किये गए file / publication को दुसरे नाम या location पर save करने के लिए होता है.File को Save As करने के लिए, File Menu में Save As पर क्लिक करे, Save Publication Dialog box खुलेगा. location को select करने के लिए Save in से location को select कर file name बदले तथा Save Button पर क्लिक करे।
Revert:- यह वर्तमान publication के Page Setup में किये गए बदलाव को हटाने के लिए होता है.
Place (Ctrl+D):- यह वर्तमान publication में दुसरे file जैसे image को लाता है। किसी image को वर्तमान publication में लाने के लिए, File Menu में Placeपर क्लिक करे, Place Dialog box खुलेगा. image को select कर Open Button पर क्लिक करे. अब mouse pointer में को उस area में left click कर drag करे image insert हो जायेगा।
Acquire:- यह वर्तमान publication के लिए Printer तथा scanner select करने के लिए होता है।
Export:- यह वर्तमान publication को PDF या अन्य selected फॉर्मेट में बदलने के लिए होता है।
Links Manager (Shift+Ctrl+D):- इसका उपयोग वर्तमान publication में उपयोग किये गए image इत्यादि के links को देखने तथा बदले के लिए होता है।
Document Setup (Shift+Ctrl+P):- यह Document Setup Dialog box open करता है, जहाँ page size, dimensions, orientation इत्यादि options को बदला जा सकता है।
Printer Styles:- यह Printers style को select कर save करने के लिए होता है. जिसका उपयोग कर save किये गए style setting में प्रिंट किया जा सकता है।
Print (Ctrl+P):- यह publication को प्रिंट करने के लिए होता है।
Publication प्रिंट करने के लिए, File Menu में Print पर क्लिक करे, Print Document Dialog box खुलेगा. विभिन्न प्रिंट option जैसे printer, copies, page, orientation इत्यादि को select कर Print Button पर क्लिक करे।
पेजमेकर के फॉर्मेटिंग फ़ीचर्स
आगे हम पेजमेकर के User Interface के बारे में जानेंगे। पेजमेकर को खोलने पर आपके सामने यह स्क्रीन आती है:-
Toolbox:- यह PageMaker में काम करते समय प्रयोग में लाये जाने वाले औजारों (Tools) का एक Box होता है, यहाँ पर आपको पब्लिकेशन बनाने के लिए 14 प्रकार के टूल्स मिलते है। पेजमेकर में जो फाइल बनाई जाती है उसे पब्लिकेशन कहा जाता है।
इसे आप अपनी सुविधानुसार कहीं भी मूव कर सकते है।पेजमेकर में जब कोई नया पब्लिकेशन बनाया जाता है या पहले बनाये गये पब्लिकेशन को खोला जाता है तभी टूल बॉक्स में जो Icons होते है वो दिखाई देने लगते है। अगर किसी वजह से टूल बॉक्स दिखाई ना दे तो विंडो मेनू को ओपन करके Show Tools पर क्लिक करके पेजमेकर में पब्लिकेशन के टेक्स्ट तथा ग्राफ़िक्स की एडिटिंग की जा सकती है।
Standard Tool Bar:- पेजमेकर के मेनू बार के नीचे स्टैंडर्ड टूल बार होती है। इसमें प्रयोग किये जाने वाली कमांड जैसे न्यू, ओपन, सेव, प्रिंट, फाइंड आदि आइकॉन के रूप में दिए होते है। जिन्हें आप पब्लिकेशन में काम करते समय प्रयोग में ला सकते है।
Ruler guides:- पेज की लम्बाई-चौड़ाई बताने के लिए रूलर गाइड्स का प्रयोग होता है। जरुरत होने पर इसे भी मूव किया जा सकता है। रूलर गाइड्स पब्लिकेशन के लेफ्ट और टॉप में होती है।
Control palette:- इसमें फ़ॉन्ट, फ़ॉन्ट साइज़, बोल्ड, इटैलिक, अंडर लाइन, लाइन स्पेसिंग, आदि ऑप्शन दिए गए होते है। जो पब्लिकेशन पर काम करते समय किसी प्रकार की एडिटिंग करने में प्रयोग किये जाते है।
Page border:- इससे आप पेज की बार्डर सिलेक्ट कर सकते है। आपको कितनी बार्डर रखनी है अगर आपने कुछ टाइप किया है और वह पेज की बार्डर से बाहर चला जाता है तो वह प्रिंट निकालते समय प्रिंट नहीं होता है।
Margin guides:- पेज के अंदर टाइपिंग की जगह को निर्धारित करने के लिए इस ऑप्शन का प्रयोग किया जाता है। पेज पर यह नीले रंग की एक पतली रेखा के रूप में दिखाई देती है।
पेजमेकर के टूल्स
PageMaker के toolbox सामान्यतः प्रदर्शित करता है. यदि प्रदर्शित नहीं कर रहा हो तो toolbox को प्रदर्शित और access करने के लिए, Window menu पर क्लिक करें और “Tool” पर क्लिक करें. अब Toolbox प्रदर्शित किया जाएगा. आप अपने कार्यक्षेत्र को अधिकतम करने के लिए एक दृश्यमान और छिपे हुए toolbox के बीच toggle कर सकते हैं।
Pointer Tool (F9):- Pointer Tool का उपयोग text box, images और अन्य objects को pick, drag और drop करने में सक्षम बनाता है, जिन्हें तब resize किया जा सकता है, move किया जा सकता है या उनकी विशेषताओं को बदला जा सकता है. इसका उपयोग कर एक से अधिक text box, images तथा objects को select किया जा सकता है, जिसके लिए Shift Key दबा कर बारी-बारी से क्लिक कर select करे।
Text Tool (Shift+Alt+F1):- Text Tool का उपयोग text का select करने और edit करने में सक्षम बनाता है, साथ ही text box insert करता है। text tool पर क्लिक करें और फिर document पर क्लिक करें और text टाइप करना शुरू करें।
Rotate Tool (Shift+F2):- Rotate Tool का उपयोग text box या image को वांछित कोण पर घुमाने में सक्षम बनाता है. Rotate Tool का चयन करें, और object के संदर्भ बिंदु पर क्लिक करें. object को उस कोण पर खींचें जिसे आप चाहते हैं कि वह हो।
Crop Tool (Shift+Alt+F2):- यह image को crop करने के लिए उपयोग होता है. आप केवल .tiff images पर इस पेजमेकर टूल का उपयोग कर सकते हैं।
Oblique Line Tool (Shift+F3):- यह एक कोण पर सीधी रेखाएँ खींचने में सक्षम करता है. Oblique Line Tool पर क्लिक करें, फिर document पर क्लिक करें. एक रेखा खींचने के लिए वांछित दिशा में खींचें।
Constrained Line (Shift+Alt+F3):- यह tool आपको horizontal, vertical और 45 डिग्री कोण में रेखाएँ खींचने में सक्षम बनाता है. Constrained Line पर क्लिक करें, फिर document पर क्लिक करें. एक रेखा खींचने के लिए वांछित दिशा में खींचें।
Rectangle Tool (Shift+F4):- यह tool आपको आयताकार आकार बनाने में सक्षम बनाता है. Rectangle tool का चयन करें और document पर क्लिक करें. एक आयताकार आकार बनाने के लिए खींचें।
Rectangle Frame Tool (Shift+Alt+F4):- यह tool आपको एक आयताकार text box बनाने में सक्षम बनाता है जिसे आप अपना text type कर सकते हैं. Rectangle Frame Tool का चयन करें, फिर document पर क्लिक करें. एक आयताकार फ्रेम खींचने के लिए खींचें. toolbox से text tool चुनें और फ्रेम के अंदर क्लिक करें. अपना text टाइप करें. text box के भीतर ही सीमित रहेगा।
Circle / Ellipse Tool (Shift+F5):- Circle Tool आपको एक गोलाकार या अंडाकार आकार बनाने में सक्षम बनाता है. circle tool का चयन करें, document पर क्लिक करें. एक वृत्त या दीर्घवृत्त खींचने के लिए खींचें।
Circle / Ellipse Frame Tool (Shift+Alt+F5):- Circle Frame Tool आपको एक गोलाकार या अंडाकार आकार का text box बनाने में सक्षम बनाता है जिसे आप अपना text टाइप कर सकते हैं. circle frame tool का चयन करें, फिर document पर क्लिक करें. circle frame खींचने के लिए खींचें. Tool box से text tool चुनें और frame के अंदर क्लिक करें. अपना text टाइप करें. text box के भीतर ही सीमित रहेगा।
Polygon Tool (Shift+F6):- यह tool आपको एक आकृति बनाने में सक्षम करता है जिसमें चार से अधिक sides होते हैं. Polygon Tool का चयन करें, फिर document पर क्लिक करें. Polygon खींचने के लिए खींचें. Polygon को modify करने के लिए, पहले क्लिक करें और फिर drop down menu से polygon settings चुनें।
Polygon Frame Tool (Shift+Alt+F6):- यह tool आपको एक polygon text box बनाने में सक्षम बनाता है. polygon frame tool का चयन करें, फिर document पर क्लिक करें. Polygon frame को खींचने के लिए खींचें. Toolbox से text tool select और frame के अंदर क्लिक करें. अपना text टाइप करें. text box के भीतर ही सीमित रहेगा।
Hand Tool (Shift+Alt+Left mouse click):- यह tool आपको इष्टतम दृश्य (optimal view) के लिए अपनी स्क्रीन पर एक पृष्ठ को पुन: प्रस्तुत करने में सक्षम बनाता है. यह विशेष रूप से उपयोगी है जब आप एक बड़े दस्तावेज़ के साथ काम कर रहे हैं और एक बड़े पृष्ठ को navigate करने की आवश्यकता है. Hand Tool का चयन करें और पृष्ठ पर क्लिक करें. पृष्ठ के एक भाग से दूसरे भाग पर navigate करने के लिए खींचें।
Zoom Tool (Shift+Alt+F7):- यह tool आपको आपकी स्क्रीन पर पेज के क्षेत्र को बढ़ाने या छोटा करने में सक्षम बनाता है।
पेजमेकर के सभी शॉर्टकट (Adobe Pagemaker Shortcut Keys List)
| New File | Ctrl + N |
| Open File | Ctrl + O |
| Close File | Ctrl + W |
| Save File | Ctrl + S |
| Save as file | Ctrl + Shift + S |
| Place | Ctrl + D |
| Links Manager | Ctrl + Shift + D |
| Documents Setup | Ctrl + Shift + P |
| Ctrl + P | |
| Text Tool | Shift+Alt+F1 |
| Rotate Tool | Shift+F2 |
| Crop Tool | Shift+Alt+F2 |
| Oblique Line Tool | Shift+F3 |
| Constrained Line | Shift+Alt+F3 |
| Rectangle Tool | Shift+F4 |
| Rectangle Frame Tool | Shift+Alt+F4 |
| Circle / Ellipse Tool | Shift+F5 |
| Polygon Tool | Shift+F6 |
| Polygon Frame Tool | Shift+Alt+F6 |
| Hand Tool | Shift+Alt+Left mouse click |
| Zoom Tool | Shift+Alt+F7 |
| Pointer Tool | F9 |
आशा करते है आप सभी को PageMaker Tools और उसके उपयोग के बारे में विस्तारित जानकारी मिली है। अगर आपको हमारा यह आर्टिकल पसंद आये तो अपने दोस्तों के साथ शेयर करना न भूले और बने रहे हमारे साथ।
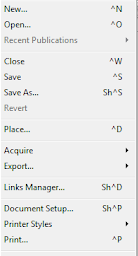
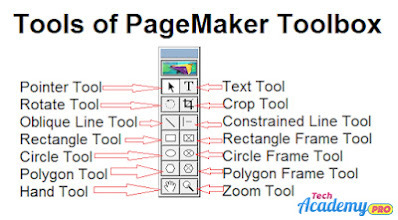
Deepa